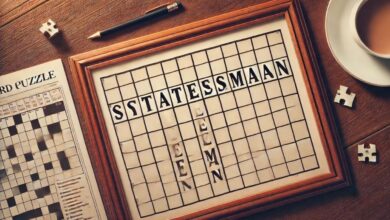Unity 2022.3 Oculus Link Constant Hourglass Windows 11: Issues and Solutions
Introduction to Unity 2022.3 Oculus Link Constant Hourglass Windows 11

Introduction to Unity 2022.3 Oculus Link Constant Hourglass Windows 11
Unity 2022.3 has quickly become a popular choice for game developers and virtual reality (VR) enthusiasts, particularly with the integration of Oculus Link. This technology enables users to experience immersive VR content through their Oculus headsets, seamlessly connected to a Windows 11 PC. However, users have recently reported a frustrating issue – the “constant hourglass” spinning cursor while trying to use Oculus Link with Unity 2022.3 on Windows 11. This problem can interrupt the VR experience and make it difficult to use Oculus Link effectively. In this article, we will explore the possible causes behind this issue and provide potential solutions for fixing it.
What Is Oculus Link?
Oculus Link is a feature developed by Meta (formerly Oculus) that allows users to connect their Oculus Quest or Quest 2 VR headset to a PC using a USB-C cable. This enables the Oculus headset to function similarly to a high-end PC VR headset like the Oculus Rift, providing access to more powerful VR experiences that require more computing power than standalone headsets can provide. Unity, as one of the most popular game development platforms, plays a key role in facilitating these immersive VR experiences, especially with the release of Unity 2022.3.
The Hourglass Issue with Unity 2022.3 on Windows 11
In recent reports, many users of Unity 2022.3 who are attempting to use Oculus Link on Windows 11 have encountered an issue known as the “constant hourglass.” This issue manifests as a persistent spinning cursor on their screen whenever they try to interact with Unity or the Oculus Link interface. The hourglass appears and does not disappear, suggesting that Unity 2022.3 is struggling to process the required operations, preventing the smooth connection between the Oculus headset and the PC. This can lead to a disrupted VR experience and make it difficult to develop and test VR content effectively.
Common Causes of the Constant Hourglass Issue
There are several potential reasons why Unity 2022.3 might show a constant hourglass while using Oculus Link on Windows 11. Understanding these causes is the first step toward resolving the issue.
Software Incompatibility
One of the most common causes of issues like the hourglass problem is software incompatibility. Since Unity 2022.3, Oculus Link, and Windows 11 are all constantly updated, the issue could be a result of one or more of these software platforms not working well together. Sometimes, new releases of Unity or Windows may contain bugs that haven’t been patched, leading to conflicts with the Oculus Link setup.
Outdated Drivers or Firmware
Another possible reason for the constant hourglass issue is outdated drivers or firmware. Oculus Link relies on several drivers to function properly, including the USB and graphics drivers. If these drivers are outdated or incompatible with the latest version of Unity or Windows 11, it can lead to performance issues like the constant hourglass.
PC Performance Issues
The constant hourglass could also indicate that your PC is struggling to handle the demands of running Unity and Oculus Link simultaneously. VR applications are resource-intensive, and if your PC does not meet the recommended specifications for either Unity 2022.3 or Oculus Link, performance problems can occur. In such cases, the hourglass cursor serves as a sign that the PC is trying to process too much at once.
Troubleshooting the “Constant Hourglass” Issue
Now that we’ve explored the potential causes, let’s take a look at how you can resolve the “constant hourglass” issue with Unity 2022.3, Oculus Link, and Windows 11.
Update Your Software
The first step is to ensure that all the software involved is up to date. This includes:
- Unity 2022.3: Check for the latest patches or updates for Unity.
- Oculus Software: Update the Oculus app and firmware on your headset to the latest version.
- Windows 11: Ensure that your Windows 11 operating system is up to date with the latest patches and updates.
- Graphics Drivers: Make sure that your graphics drivers are updated to the latest version, especially if you are using a dedicated GPU for VR.
Check USB-C Cable and Connection
Since Oculus Link depends on a stable USB-C connection between your headset and PC, check your cable for any signs of wear or damage. Additionally, ensure that your PC’s USB port is capable of handling high-bandwidth data transfer. If you’re using a USB hub, try connecting directly to the PC instead.
Optimize Your PC’s Performance
If your PC is struggling with the demands of Unity and Oculus Link, consider optimizing your PC for better performance. Close unnecessary applications to free up system resources, especially those that may be consuming a lot of CPU or memory. You could also lower the graphical settings in Unity to reduce the strain on your system. Make sure that your PC meets the recommended specifications for both Oculus Link and Unity 2022.3.
Reinstall Oculus Software
If software updates don’t resolve the issue, try reinstalling the Oculus software. Uninstalling and then reinstalling the Oculus app can help resolve any corrupt or broken files that might be causing the constant hourglass issue.
Disable Background Processes
Certain background processes or applications running on Windows 11 might interfere with the Oculus Link and Unity 2022.3 interaction. Disable unnecessary background processes, especially those that use high CPU or memory. Task Manager on Windows can help identify and manage these processes.
Alternative Solutions for Fixing Oculus Link Problems
If the above steps don’t resolve the constant hourglass issue, there are a few alternative approaches that you can try.
Test on Another PC
To rule out PC-specific issues, try connecting your Oculus headset and running Unity 2022.3 on another compatible Windows 11 PC. This can help determine if the problem lies with your specific system configuration.
Use Virtual Desktop Instead
As an alternative to Oculus Link, you can use Virtual Desktop for streaming VR content wirelessly. Virtual Desktop allows users to connect their Oculus headset to a PC without relying on USB connections, which could help bypass the hourglass problem caused by USB connection issues.
Conclusion
The “constant hourglass” issue with Unity 2022.3, Oculus Link, and Windows 11 can be a frustrating experience for developers and VR users alike. However, understanding the potential causes, such as software incompatibility, outdated drivers, and performance issues, is the first step toward resolving it. By following the troubleshooting steps outlined in this article, you can improve your chances of restoring a smooth Oculus Link experience and continue enjoying VR development without interruptions.